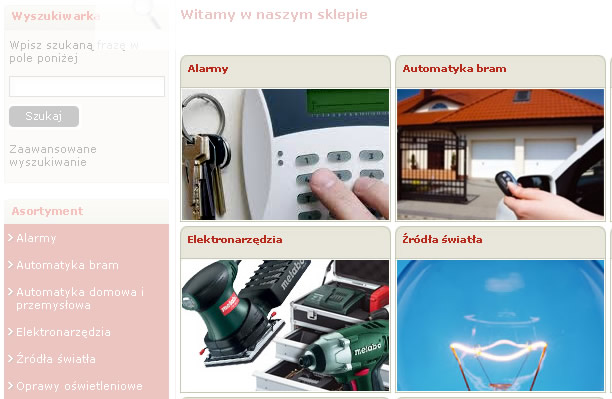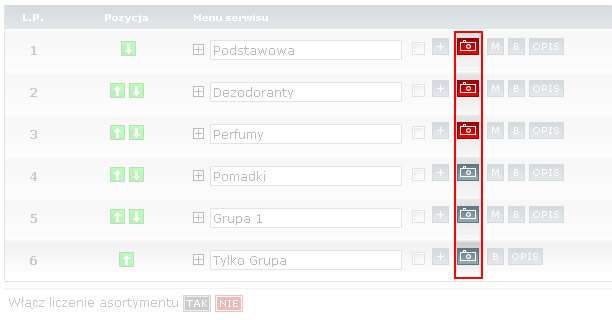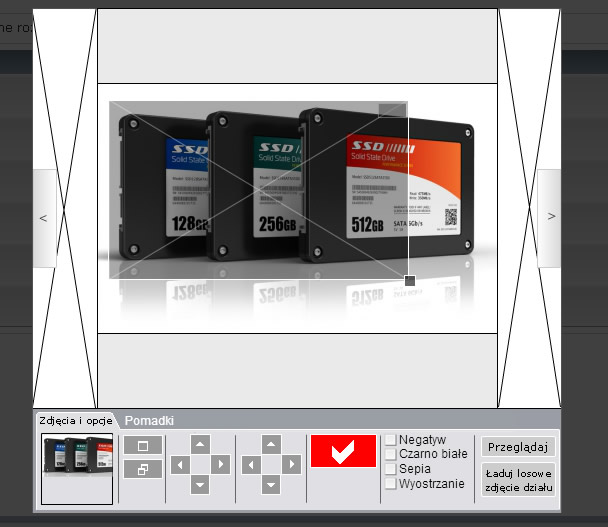Prezentacja w sklepie QShop kategorii oraz grup wygląda tak samo jak w pozostałych platformach do sprzedaży. Klikając na daną kategorię otrzymujemy listę produktów w odniesieniu do kategorii którą kliknęliśmy.
Wprowadzone już jakiś czas temu rozwiązanie tzw ikon, pokazało że jest to bardzo popularne i często używane przez naszych klientów rozwiązanie. Zamiast tradycyjnych list kategorii można włączyć prezentację ikon ze zdjęciami.
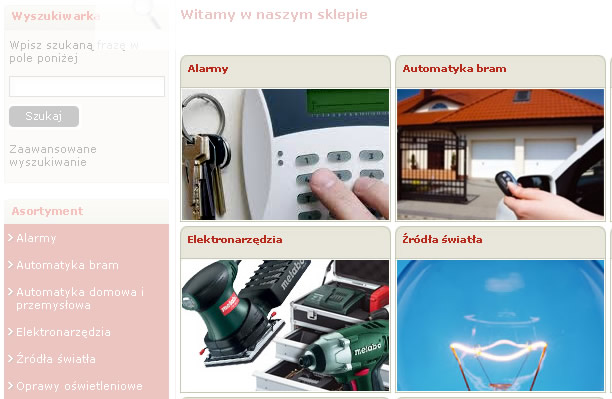
Rys.1) Widok listy kategorii w postaci ikon
Jak zmienić konfigurację sklepu aby były ikony ?
Jest to bardzo proste i wymaga tylko kilku zabiegów. Po pierwsze musimy zmienić konfigurację naszego sklepu aby przy przeglądaniu list produktowych zamiast tradycyjnego widoku produktów można było wyświetlać ikony. W tym celu musimy:
- Przejść do działu Konfiguracja -> Przeglądanie zawartości-> Ogólne
- Kliknąć na zakładkę lista produktowa
- Z działu Prezentacja produktów wybieramy opcję Wybór kategorii jako ikony na TAK
Po przełączeniu zobaczymy dodatkową konfigurację Podział podmenu ikon do wyboru:
- 2 stopniowy (jako ikony jest prezentowana kategoria i grupa)
- 3 stopniowy (jako ikony widzimy kategorię, grupę i podrgupę)
W zależności oczywiście od potrzeb wybieramy model 2 stopniowy lub 3 stopniowy. Przy modelu 3 stopniowym ikonek będzie więcej pracy przy wgrywaniu, lecz będzie lepszy efekt końcowy dla klienta odwiedzającego nasz sklep.
Gdzie wgrywać ikony ?
Jeżeli mamy już aktywną konfigurację prezentacji ikon , możemy przejść do działu w którym dodamy nasze ikony. W tym celu musimy przejść do działu Asortyment -> Kategorie.
Po wejściu do działu przy dodanych kategoriach i grupach wyświetlą nam się małe ikonki aparatu
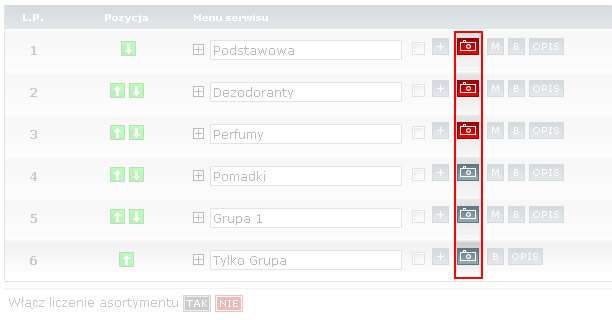
Rys.2) Widok działu Asortyment -> Kategorie przy dodawaniu zdjęć reprezentujących ikony kategorii
Po wybraniu do której kategorii dodajmy naszą ikonę, klikamy na niebieską ikonkę aparatu (czerwona ikonka oznacza że zdjęcie reprezentujące ikonę zostało już wgrane). Po kliknieciu wyświetli się nam edytor SmartGallery w którym wgrywany zdjęcie naciskając przycisk przeglądaj, wyznaczamy prostokątem obszar który będzie ikoną i potwierdzamy wybór czerwonym przyciskiem (symbol ptaszka)
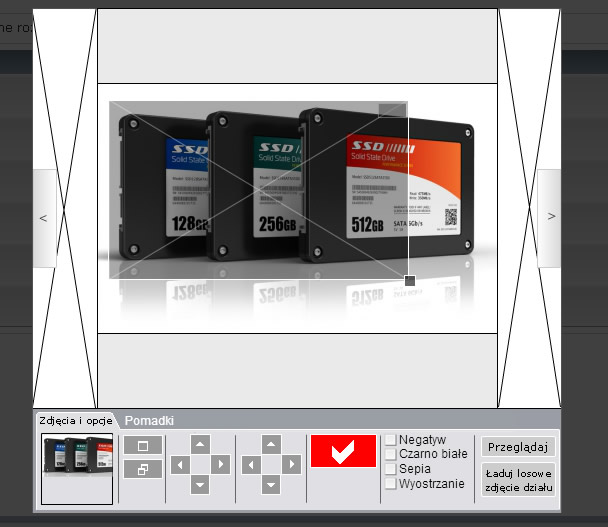
Rys.3) Edytor SmartGallery z wgranym przykładowym zdjęciem
Podobna czynność możemy powtórzyć dla innych kategorii oraz grup w sklepie. Tak przygotowane kategorie są teraz bardziej atrakcyjne dla odwiedzających nas klientów.
Pozostaje jeszcze pytanie o
rozmiar ikonki , tym nie musimy się przejmować, ważne aby ikonka wgrywana miała wymiary większe niż 200px szerokości i 130px wysokości.
Edytor SmartGallery sam zadba aby wymiary ikony były automatycznie dopasowane.
W jakich wersjach sklepu dostępna jest ta opcja ?
Tylko w wersjach Proffesional oraz Advanced , wersja Standard oraz Lite nie posiada modułu SmartGallery.
Czy jeżeli posiadam wersję Lite oraz Standard mogę jakoś inaczej wgrać zdjęcia do sklepu ?
Niestety nie, mogą Państwo jednak zakupić w naszej firmie odpowiedni upgrade do wersji Proffesional lub Advanced.